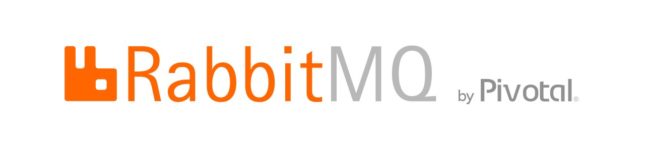5967gelesen
Gerade durch den Corona-Virus #covid-19 und der damit verbunden Ausgangsbeschränkung sind Systeme, die einen Video-Chat anbieten sehr gefreut. Aber gibt es zu den kommerziellen Tools auch Alternativen? Ich habe mich heute mal mit dem Open Source-Projekt Jitsi Meet befasst.
Bestehende, etablierte Lösungen
Zuerst zeige ich dir einige etablierten, teilweise kostenpflichtige Lösungen es bereits am Markt gibt.
- Skype (Microsoft)
- Teams / Skype for Business / Lync (Microsoft)
- Hangouts (Google)
- FaceTime (Apple)
- WhatsApp und Messenger (Facebook)
- Zoom (zoom.us)
- webex (Cisco)
Wie du siehst, kommen die Produkte dieser Liste allesamt von großen Tech-Firmen. Die Qualität der Produkte ist hervorragend, ich habe diese Projekte schon einige Male verwendet.
Warum habe ich Jitsi Meet ausgewählt?

Die Frage ist einfach. Zum einen ist Jitsi Meet ein OpenSource-Projekt, zum anderen ist die Installation, Konfiguration und das Betreiben dieser Plattform sehr übersichtlich.
Jitsi Meet ist eine, in JavaScript geschriebene WebRTC Anwendung. Für die Nutzung der Plattform stehen unterschiedliche Clients zur Verfügung:
- native Clients für Windows, Mac OS und einige Linux-Derivate
- Android Client
- iOS Client
- Webbasierter Client im Browser
Vorbereitung der Maschine
Wie in vielen anderen Artikeln verwende ich als Grundplattform ein Ubuntu 18.04 auf einem virtuellen Server. Die nachfolgende Instanz läuft auf einer Single-Core-Maschine mit 2 GB Arbeitsspeicher.
Die Maschine ist auf aktuellen Stand gebracht und hat eine Subdomain auf Ihre öffentliche IP-Adresse bekommen.
Installation von Jitsi Meet
Für die einfache Installation ist es notwendig ein Repository dem Ubuntu-System hinzuzufügen und anschließend die Aktualisierung Vorhandenen anzustoßen:
user@system: wget -qO - https://download.jitsi.org/jitsi-key.gpg.key | sudo apt-key add - OK user@system: sudo sh -c "echo 'deb https://download.jitsi.org stable/' > /etc/apt/sources.list.d/jitsi-stable.list" user@system: sudo apt update
Kurze Anmerkung: Möchtest du das Nightly-Build, so tausche einfach “stable/” gegen “unstable/”.
Jetzt kannst du das Videokonferenz-System installieren, nach der Paketliste einfach mit “Y” bestätigen:
user@system: sudo apt install jitsi-meet Reading package lists... Done Building dependency tree Reading state information... Done The following additional packages will be installed: ca-certificates-java fontconfig-config fonts-dejavu-core java-common jicofo jitsi-meet-prosody jitsi-meet-web jitsi-meet-web-config jitsi-videobridge2 libavahi-client3 libavahi-common-data libavahi-common3 libcups2 libfontconfig1 libgd3 libjbig0 libjpeg-turbo8 libjpeg8 liblcms2-2 libnginx-mod-http-geoip libnginx-mod-http-image-filter libnginx-mod-http-xslt-filter libnginx-mod-mail libnginx-mod-stream libnspr4 libnss3 libpcsclite1 libtiff5 libwebp6 libxi6 libxpm4 libxrender1 libxtst6 lua-bitop lua-expat lua-filesystem lua-sec lua-socket lua5.1 nginx nginx-common nginx-core openjdk-8-jre-headless prosody ssl-cert x11-common Suggested packages: default-jre cups-common libgd-tools liblcms2-utils pcscd fcgiwrap nginx-doc libnss-mdns fonts-dejavu-extra fonts-ipafont-gothic fonts-ipafont-mincho fonts-wqy-microhei fonts-wqy-zenhei fonts-indic lua-dbi-mysql lua-dbi-postgresql lua-dbi-sqlite3 lua-zlib openssl-blacklist Recommended packages: jitsi-meet-turnserver | apache2 lua5.1-event The following NEW packages will be installed: ca-certificates-java fontconfig-config fonts-dejavu-core java-common jicofo jitsi-meet jitsi-meet-prosody jitsi-meet-web jitsi-meet-web-config jitsi-videobridge2 libavahi-client3 libavahi-common-data libavahi-common3 libcups2 libfontconfig1 libgd3 libjbig0 libjpeg-turbo8 libjpeg8 liblcms2-2 libnginx-mod-http-geoip libnginx-mod-http-image-filter libnginx-mod-http-xslt-filter libnginx-mod-mail libnginx-mod-stream libnspr4 libnss3 libpcsclite1 libtiff5 libwebp6 libxi6 libxpm4 libxrender1 libxtst6 lua-bitop lua-expat lua-filesystem lua-sec lua-socket lua5.1 nginx nginx-common nginx-core openjdk-8-jre-headless prosody ssl-cert x11-common 0 upgraded, 47 newly installed, 0 to remove and 0 not upgraded. Need to get 102 MB of archives. After this operation, 222 MB of additional disk space will be used. Do you want to continue? [Y/n] Y
Und nun startet der Installations-Prozess.
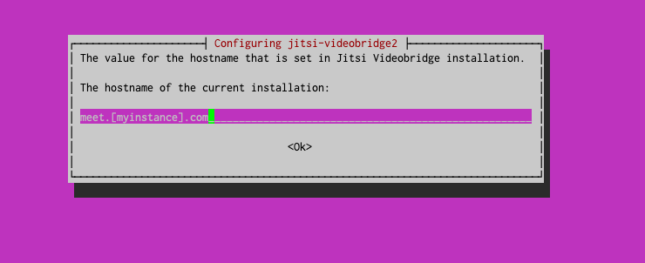
Hier setzt du die vorgesehene Subdomain ein, die du in der Vorbereitung auf die Maschine gesetzt hast. Praktischerweise kannst du innerhalb der Installation wählen, dein eigenes SSL-Zertifikat zu verwenden oder eines selbst zu erstellen. Im zweiten Falle kannst du dieses gegen ein Let´s Encrypt Zertifikat austauschen.
Let’s Encrypt Zertifikat: Sofern du ein kostenloses Zertifikat von Let´s Encrypt installieren möchtest, kannst du das automatisch mit folgendem Befehl installieren, an der richtigen Stelle bitte noch deine E-Mail-Adresse eintragen:
user@system: sudo /usr/share/jitsi-meet/scripts/install-letsencrypt-cert.sh ------------------------------------------------------------------------- This script will: - Need a working DNS record pointing to this machine(for domain meet.hoppl.in) - Download certbot-auto from https://dl.eff.org to /usr/local/sbin - Install additional dependencies in order to request Let’s Encrypt certificate - If running with jetty serving web content, will stop Jitsi Videobridge - Configure and reload nginx or apache2, whichever is used You need to agree to the ACME server's Subscriber Agreement (https://letsencrypt.org/documents/LE-SA-v1.1.1-August-1-2016.pdf) by providing an email address for important account notifications Enter your email and press [ENTER]: [DEINE EMAIL-ADRESSE] --2020-03-29 18:44:00-- https://dl.eff.org/certbot-auto Resolving dl.eff.org (dl.eff.org)... 2a04:4e42:3::201, 151.101.112.201 Connecting to dl.eff.org (dl.eff.org)|2a04:4e42:3::201|:443... connected. HTTP request sent, awaiting response... 200 OK Length: 80073 (78K) [application/octet-stream] Saving to: ‘certbot-auto’
Nach der Installation steht dir das System uneingeschränkt zur Verfügung. Öffne dazu einfach die vorher eingerichtete Domain in einem Browserfenster.
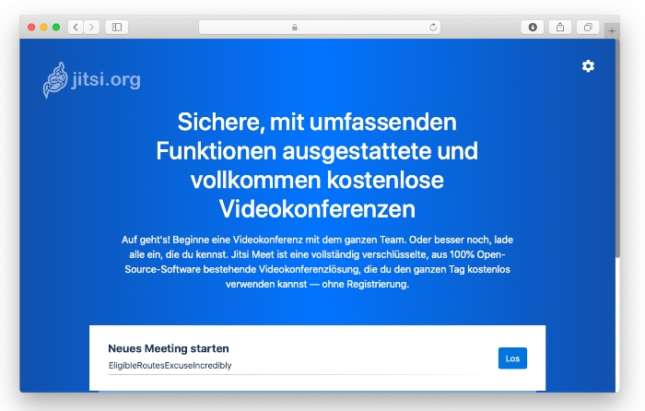
Foto: Daniel Fazio